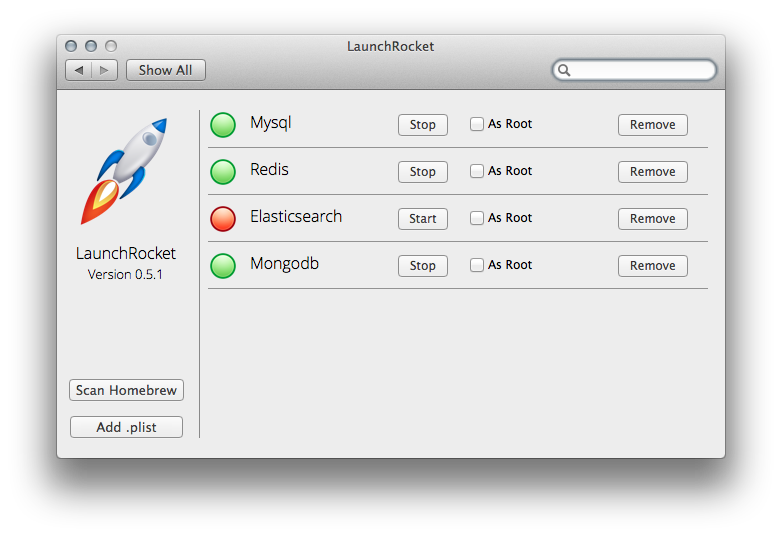Install from VirtualBox ?
If you are like me, you have got plenty of hard drives hanging
around and never got an optical drive or an usb stick. One thing
that could reveal itself to be hard is installing a new Operating
System on any machine without any of the two I mentionned earlier.
In this short tips and tricks post, I will show you how you can use
VirtualBox raw disks feature (I guess here for compatibility with
VMWare) to install a new Operating System from your old one (yes,
without the 10 minutes part were you can do nothing else with your
computer).
Prerequisites
What you will need in order for this to work :
- a Linux setup with root access (sudoing will be fine)
-
a second hard drive where you want to put your brand new Operating
System
- ISO file of the OS you want to install
Install
First of all, install VirtualBox on your system (yum,
apt-get, whatever your package system is). Then you
will need to find out what is the identifier of the drive you want
to use as a new (sudo fdisk -l can tell you everything
you need to know about your disks).
In my example lets say I want to install on a 300GB hard drive, I
got this fdisk output
cgatay@cgatay2:~$ sudo fdisk -l
[sudo] password for cgatay:
Disk /dev/sda: 251.1 GB, 251059544064 bytes
255 heads, 63 sectors/track, 30522 cylinders, total 490350672 sectors
Units = sectors of 1 * 512 = 512 bytes
Sector size (logical/physical): 512 bytes / 512 bytes
I/O size (minimum/optimal): 512 bytes / 512 bytes
Disk identifier: 0x000efa30
Device Boot Start End Blocks Id System
/dev/sda1 * 2048 489302015 244649984 83 Linux
/dev/sda2 489304062 490348543 522241 5 Extended
/dev/sda5 489304064 490348543 522240 82 Linux swap / Solaris
Disk /dev/sdb: 400.1 GB, 400088457216 bytes
255 heads, 63 sectors/track, 48641 cylinders, total 781422768 sectors
Units = sectors of 1 * 512 = 512 bytes
Sector size (logical/physical): 512 bytes / 512 bytes
I/O size (minimum/optimal): 512 bytes / 512 bytes
Disk identifier: 0x0003f041
Device Boot Start End Blocks Id System
/dev/sdb1 * 63 390627047 195313492+ 7 HPFS/NTFS/exFAT
/dev/sdb2 390627048 781422767 195397860 c W95 FAT32 (LBA)
Disk /dev/sdc: 1000.2 GB, 1000204886016 bytes
255 heads, 63 sectors/track, 121601 cylinders, total 1953525168 sectors
Units = sectors of 1 * 512 = 512 bytes
Sector size (logical/physical): 512 bytes / 512 bytes
I/O size (minimum/optimal): 512 bytes / 512 bytes
Disk identifier: 0x00048185
Device Boot Start End Blocks Id System
/dev/sdc1 * 2048 499711 248832 83 Linux
/dev/sdc2 499712 1952790527 976145408 83 Linux
/dev/sdc3 1952792574 1953523711 365569 5 Extended
/dev/sdc5 1952792576 1953523711 365568 82 Linux swap / Solaris
Disk /dev/sdd: 300.1 GB, 300090728448 bytes
255 heads, 63 sectors/track, 36483 cylinders, total 586114704 sectors
Units = sectors of 1 * 512 = 512 bytes
Sector size (logical/physical): 512 bytes / 512 bytes
I/O size (minimum/optimal): 512 bytes / 512 bytes
Disk identifier: 0x000cb074
Device Boot Start End Blocks Id System
/dev/sdd1 * 2048 574060543 287029248 83 Linux
/dev/sdd2 574062590 586113023 6025217 5 Extended
/dev/sdd5 574062592 586113023 6025216 82 Linux swap / Solaris
The interesting line is the one stating
Disk /dev/sdd: 300.1 GB. From now on I will use
/dev/sdd as the target of my install.
For the rest of the commands to work you need to run everything as
root (by sudoing), I think there is more “cleaner” way of doing this
by correctly setting suid flags but I did not took the
time to look after this.
You need to create the hard disk file that will point to your
physical install, then launch VirtualBox as root (there is a lot of
chances that your regular user can’t do everything he wants on a
device):
sudo VBoxManage internalcommands createrawvmdk -filename disk.vmdk -rawdisk /dev/sdd; #replace /dev/sdd with your device
sudo VirtualBox;
From there, this is a simple VirtualBox machine setup, you just need
to select the created disk.vmdk file for the hard disk of your
Virtual Machine, mount the ISO and proceed with the install. At the
end of the install, you can shut down the VirtualMachine, reboot
your computer and use the boot selection menu of your bios (or
change the boot order) to boot directly on your newly installed
system.
If you are on a Linux system, you can issue a
update-grub that will detect all your operating systems
and will create the boot menu (you can still boot your old one this
way).
Disclaimer
This method has been tested multiple times for installing Windows as
well as Linuxes without any hurt. However, it might kill kitten or
trigger a nuclear war if used incorrectly, in such cases, I decline
responsibility.
Thoughts
As a side note, I think a Linux host is not required, you can
achieve the same with a Windows operating system, the command line
surely just need some improvements to point to the physical disk.